

Group Policy may be deployed with on premise AD DS to deploy Group Policy Objects (GPO) to users and computers.

There are two methods to create and deploy policy configurations: Administrative templates or the settings catalog. These settings are written to the same place as Group Policy, but managed from the cloud in MEM. ADMX policies may be deployed with Microsoft Endpoint Manager (MEM) for both HKCU and HKLM policies.Learn more about Office cloud policy service. In Office cloud policy service, you can create a filter for the Area column to display the current Security Baselines, and within each policy's context pane the recommended baseline setting is set by default. Cloud policies apply to a user on any device accessing files in Office apps with their AAD account. Cloud policies may be deployed with the Office cloud policy service for policies in HKCU.Depending on the method(s) chosen different registry keys will be written and they will be observed in order of precedence: Office cloud policies will override ADMX/Group Policies which will override end user settings in the Trust Center. IT Admins can apply baseline settings in different ways. The recommended settings in this security baseline correspond with the administrative templates version 5401, released on. Added a new encryption format for Information Rights Management.Added a new setting around Basic Authentication.Added a new setting to Microsoft Publisher around blocking macros from the internet.

This baseline builds on the previous Office baseline we released June 2022. Please download the content from the Microsoft Security Compliance Toolkit, test the recommended configurations, and implement as appropriate.
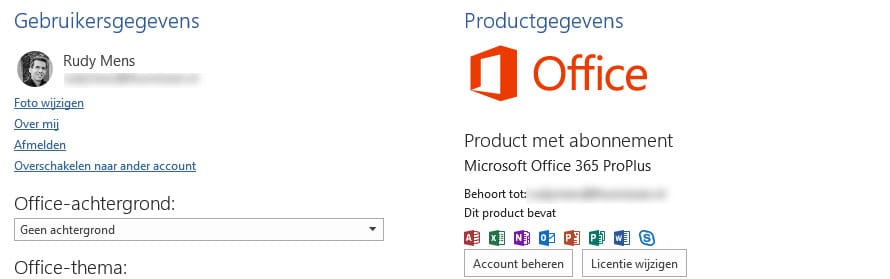
Under "Change your photo", select Upload a new photo, and then browse to find and choose the image file you want to use.Microsoft is pleased to announce the release of the recommended security configuration baseline settings for Microsoft 365 Apps for enterprise, version 2306.In the window that opens, choose the picture icon ( Add or change your picture) to the left of your name.In the top right corner, select the picture icon ( Account manager).(Do not select anything on the sign-in pages other than Next and Sign in.) When prompted, confirm your identity with Two-Step Login (Duo), and then choose whether to stay signed into your Microsoft 365 account. If you see a "Sign in" prompt, enter your IU username followed by (do this no matter what your email address is), and then, at the password prompt, enter your IU passphrase. Other users also may have to sign out and sign in again to see your new picture. To see your new picture in Microsoft Teams, you may need to sign out and then sign back in.After you modify your picture, it may take up to 24 hours for the change to appear in all applications.


 0 kommentar(er)
0 kommentar(er)
